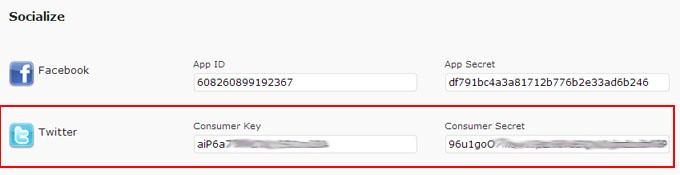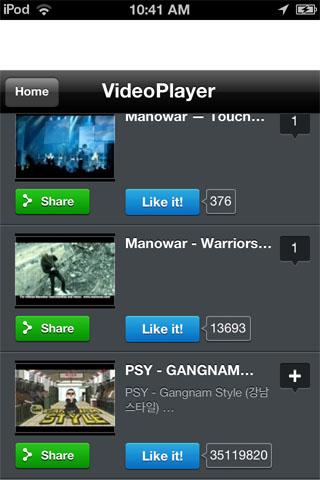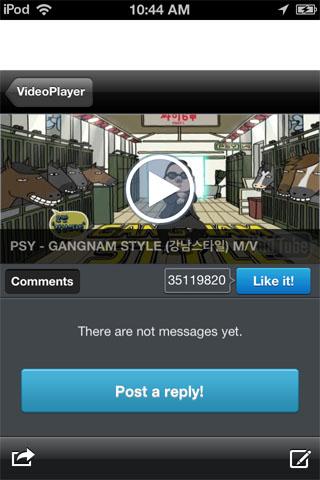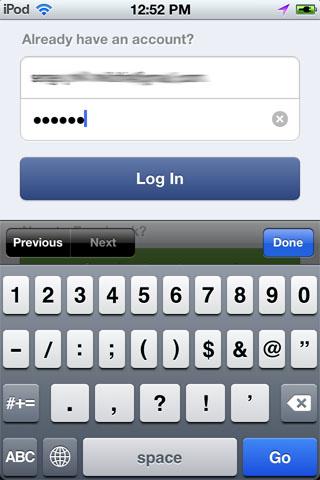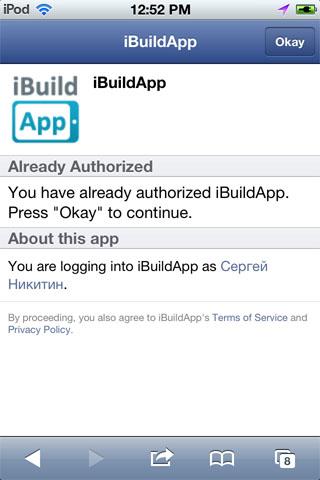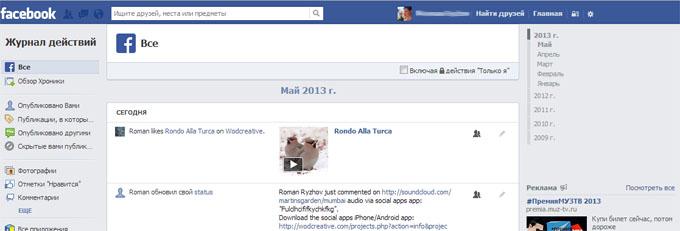Panduan Reseller
Ikhtisar
- Plan Perkembangan
- Program Reseller
- Plan Dukungan Reseller
- Sumber Bermanfaat
Ayo mulai
- Berlangganan
- Memilih nama domain untuk situs web Reseller Anda
- Bagaimana cara menyiapkan DNS
- Menyiapkan lingkungan Anda
Panel Admin
- Masukkan Akun Administratif Anda
Merek
- Nama Situs
- Mengganti Logo Situs Reseller Anda
- Mengganti Warna & gambar Situs Reseller Anda
- Membuat & Mengelola Menu
- Pelokalan
- Sosialisasi
Pembayaran
- Membuat tombol pembayaran PayPal Anda
Manajemen
- Manajemen pengguna
- Manajemen Aplikasi
- Manajemen prarilis
- Manajemen templat
- Manajemen modul
Lanjutan
- Bekerja dengan Server jarak jauh
- Menyesuaikan Situs Web Reseller Anda
- Mengganti gaya Situs Web Anda
- Menambah menu ke Templat Anda
- Mengganti Logo situs Anda
- Buku Manual CSS
- KONKLUSI
Langkah pertama untuk mendapat merek situs Anda adalah memilih nama domain situs Reseller Anda seperti yang dijelaskan di atas.
Untuk menyesuaikan logo, masuk ke situs web Anda, buka My_site_name.com/wp-admin/ and select "Tampilan"->"Umum" di bilah sisi navigasi kiri.
Untuk mengganti logo, klik "ubah logo " di samping kanan gambar logo dan pilih gambar yang diinginkan dalam jendela munculan di peramban.
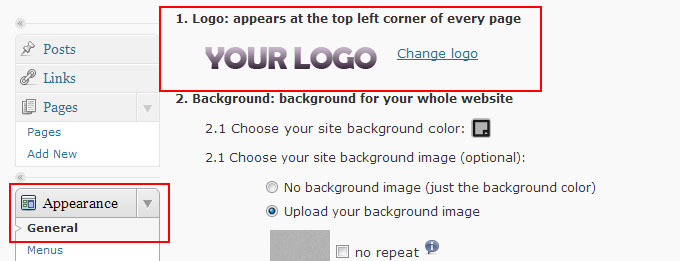
CATATAN: Gambar Anda harus memiliki lebar 200 px dan tinggi 70 px. Ukuran gambar tidak boleh melebihi 1 MB.
Untuk menyimpan perubahan, klik tombol "Simpan" di bagian bawah halaman.
Untuk mengganti logo situs Reseller Anda, masuk ke situs web Anda, buka My_site_name.com/wp-admin/ and select "Tampilan"->"Umum" di bilah sisi navigasi kiri.

Untuk menetapkan latar belakang situs Anda, lihat bagian "Latar belakang: latar belakang untuk seluruh situs Anda".
- Pilih warna latar belakang "Pilih warna latar belakang situs" menggunakan pemilih warna. Di bawah "Pilih gambar situs latar belakang(opsional)", pilih opsi "Tidak ada gambar latar belakang (cukup warna latar belakang)" seperti yang ditunjukkan pada gambar di bawah:
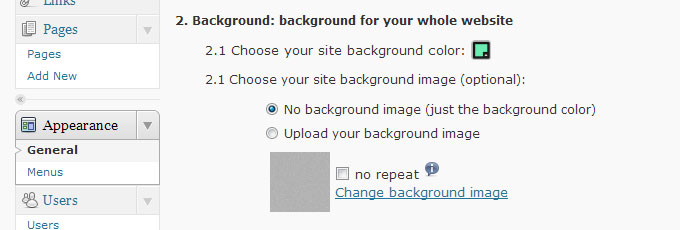
- Untuk mengatur gambar latar belakang: klik tautan "Ganti gambar latar belakang" di bawah "Pilih gambar latar belakang situs Anda (opsional)" dan pilih gambar yang Anda inginkan dari jendela munculan peramban.
Secara baku, gambar latar akan diulang-ulang secara vertikal dan horizontal. Gunakan opsi "tanpa pengulangan" untuk membuatnya tidak diulang.
Untuk menyimpan perubahan, klik tombol "Simpan" di bagian bawah halaman.
Untuk menetapkan latar belakang halaman utama Anda, lihat bagian "Latar Belakang Halaman Utama: latar belakang untuk Halaman Utama" Anda.
- Pilih warna latar belakang di bawah "Pilih warna latar belakang situs" menggunakan kontrol pemilih warna. Di bawah "Pilih gambar situs latar belakang(opsional)", pilih opsi "Tidak ada gambar latar belakang (cukup warna latar belakang)" seperti yang ditunjukkan pada gambar di bawah:
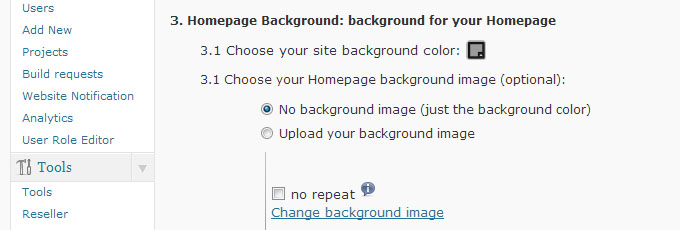
- Untuk menetapkan gambar latar belakang, klik tautan "Ganti gambar latar belakang" dan pilih gambar yang diinginkan dari jendela peramban berkas.
Secara baku, gambar latar belakang diulang-ulang secara vertikal dan horizontal. Gunakan opsi "tanpa pengulangan" jika Anda tidak ingin gambar Anda diulang.
Untuk menyimpan perubahan, klik tombol "Simpan" di bagian bawah halaman.
Untuk menetapkan gambar utama untuk halaman utama, temukan bagian "Gambar utama: gambar yang muncul di halaman utama Anda ":
- Klik tautan "Ganti Gambar Utama" untuk memilih gambar yang diinginkan
- Tentukan posisi gambar menggunakan kontrol "Vertical" dan "Horizontal":
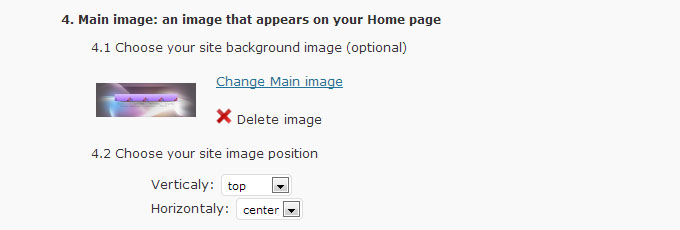
CATATAN: Dimensi gambar yang disarankan adalah dengan lebar 1600 px dan tinggi 555 px.
Untuk menetapkan latar belakang kepala situs Anda, lihat bagian "Kepala: area pesegi atas yang terbentang di bagian atas halaman web".
- Pilih warna latar belakang menggunakan pemilih warna. Di bawah "Pilih warna latar belakang kepala situs" dengan bantuan pemilih warna. Di bawah "Pilih gambar latar belakang kepala (opsional)", pilih opsi "Tidak ada gambar latar belakang (cukup warna latar belakang)" seperti yang ditunjukkan pada gambar di bawah:
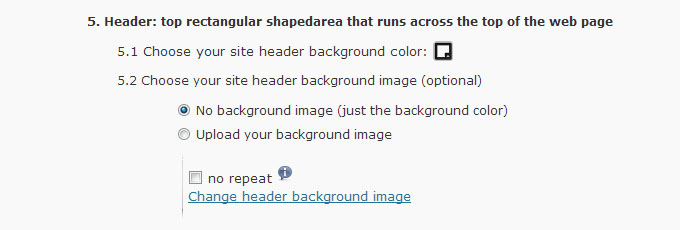
- Untuk menetapkan gambar latar belakang, klik tautan "Ganti gambar latar belakang" dan pilih gambar yang diinginkan dari jendela peramban berkas.
Secara baku, gambar latar belakang diulang-ulang secara vertikal dan horizontal. Gunakan opsi "tanpa pengulangan" jika Anda tidak ingin gambar Anda diulang.
Untuk menyimpan perubahan, klik tombol "Simpan" di bagian bawah halaman.
Untuk menetapkan latar belakang kaki situs Anda, lihat bagian "Kaki: area pesegi bawah yang terbentang di bagian bawah halaman web".
- Pilih warna latar belakang menggunakan pemilih warna. "Pilih warna latar belakang kepala situs" dengan bantuan pemilih warna. Di bawah "Pilih gambar latar belakang kepala (opsional)", pilih opsi "Tidak ada gambar latar belakang (cukup warna latar belakang)" seperti yang ditunjukkan pada gambar di bawah:
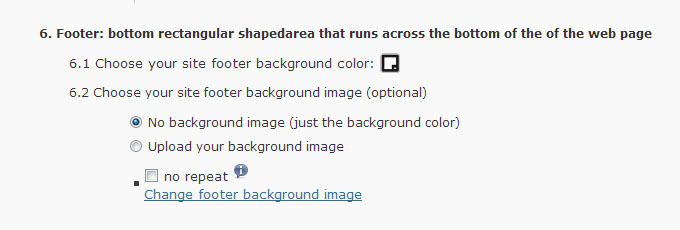
- Untuk menetapkan gambar latar belakang (yang bersifat opsional), klik tautan "Ganti gambar latar belakang" dan pilih gambar yang diinginkan dari jendela peramban berkas.
Secara baku, gambar latar belakang akan diulang-ulang secara vertikal dan horizontal. Gunakan opsi "tanpa pengulangan" jika Anda tidak ingin gambar Anda diulang.
Untuk menyimpan perubahan, klik tombol "Simpan" di bagian bawah halaman.
Fitur penyesuaian menu memungkinkan Anda untuk membuat dan mengelola item menu via Panel Admin Anda.
Anda dapat mengatur kepala menu (berada di bagian atas halaman) dan menu bawah (berada di bagian bawah halaman); membuat item menu dan mengasosiasikannya dengan salah satu menu utama.
CATATAN: jika item menu Anda tidak dikaitkan dengan menu atas atau bawah, item menu itu tidak akan tersedia untuk para pengguna Anda di situs web Anda.
Membuat Menu
Untuk menyiapkan menu, masuk ke situs web Anda, buka My_site_name.com/wp-admin/ dan pilih "Menu" di bilah sisi navigasi kiri.
- Masukkan nama menu dan klik tombol "Buat menu":
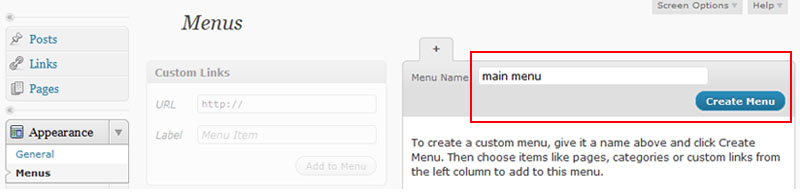
CATATAN: Anda dapat membuat pengaturan menu sebanyak yang diperlukan, tetapi hanya 2 pengaturan menu yang digunakan di situs tersebut.
- Pilih lokasi menu Anda:
- "Menu utama": menu Anda akan diletakkan di bagian atas situs, di samping kanan logo situs.
- "Menu bawah": menu Anda akan diletakkan di area bawah situs Anda.
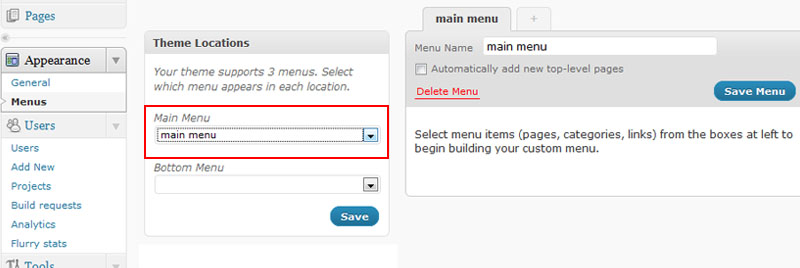
CATATAN: Anda dapat menggunakan menu sebagai "Menu utama" dan "Menu bawah". Hanya menu yang telah ditetapkan sebagai "Menu utama" dan "Menu bawah" yang akan ditampilkan di situs Anda. Menu-menu lainnya akan disembunyikan.
- Menambah item menu:
Untuk menambah sebuah item menu, lengkapi "URL" dan bidang "Label" dan klik tombol "Tambah ke Menu", lalu tombol "Save Menu". Item yang ditambah akan tampil di tab dengan nama menu Anda.
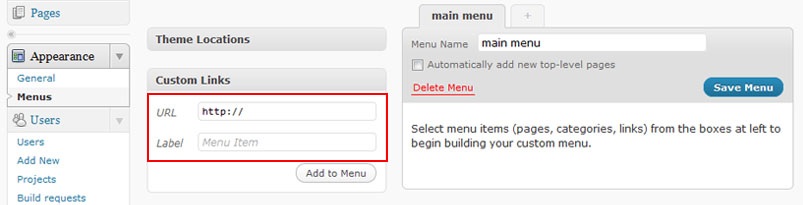
Anda dapat menambah item sebanyak yang Anda mau.
Mengelola menu
- Untuk mengelola menu, lihat tab yang sesuai dengan nama menu. Tarik & lepaskan ke:
- Mengganti urutan item
- Buat menu level kedua
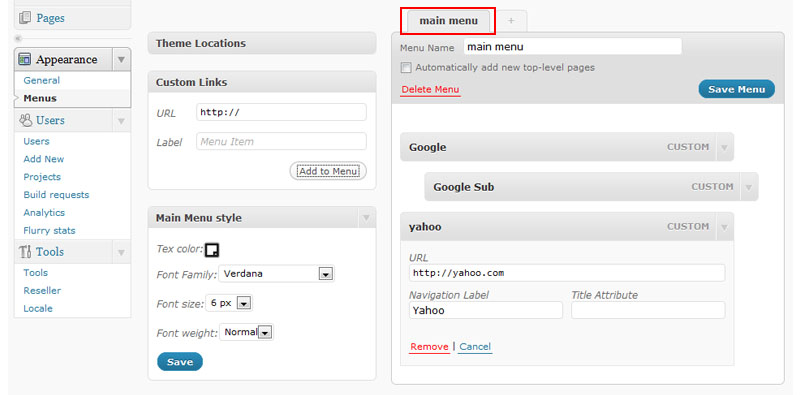
- Untuk mengedit atau menghapus item menu, klik panah "bawah" di sebelah kanan untuk memperluas formulir edit. Untuk menyimpan perubahan, klik tombol "Simpan Menu"
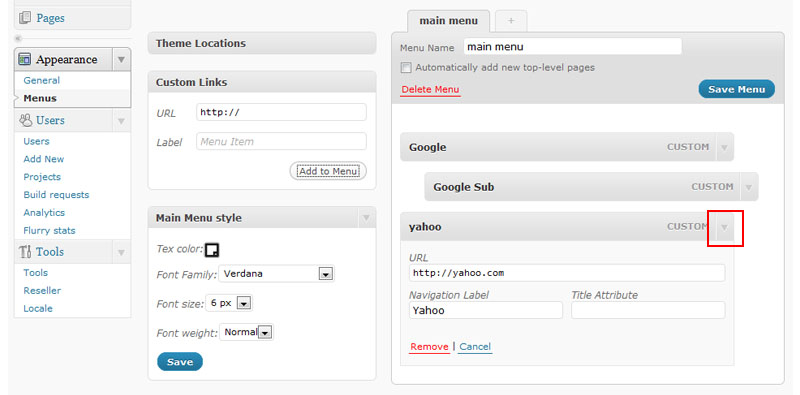
- Anda dapat menyesuaikan menu Anda melalui bagian-bagian berikut:
- "Main Menu Style"
- "Bottom Menu Style"
- "Second level Menu Style"
- "Warna teks"
- "Famili fon"
- "Ukuran fon"
- "Bobot fon"
Gaya untuk masing-masing jenis menu ditetapkan terpisah.
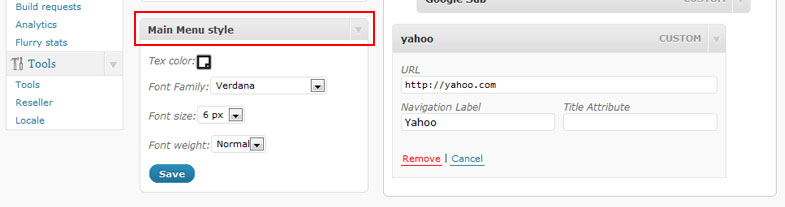
Jika Anda telah membuat beberapa halaman via Panel Admin, Anda dapat menambahkannya ke menu melalui bagian "Halaman" tempat semua halaman tercantum. Cari halaman yang ingin ditambah ke menu, klik tombol "Tambah ke Menu", lalu tombol "Simpan Menu".
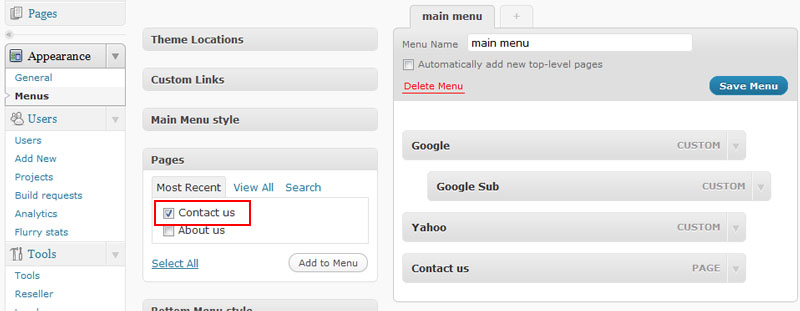
Fitur Pelokalan memungkinkan Anda untuk mengadopsi situs web reseller Anda terhadap perbedaan regional. Anda dapat menggunakan satu atau lebih bahasa di situs Anda. Pengguna Anda berkesempatan untuk beralih situs bahasa.
Untuk menyiapkan pelokalan, masuk ke situs web Anda, bukaMy_site_name.com/wp-admin/ dan pilih "Pelokalan" di bilah sisi navigasi kiri. Ada tiga cara untuk menyiapkan pelokalan:
-
Pilih salah satu pelokalan yang telah ditetapkan dari daftar kotak centang di kolom "Aktif". Pelokalan yang dipilih akan segera diterapkan ke situs web Anda. Anda juga dapat memilih pelokalan baku dengan mencentang tombol radio di kolom "Baku" di sebelah kanan.
Jika Anda memutuskan untuk berhenti menggunakan pelokalan, cukup hapus centang semua kotak centang.
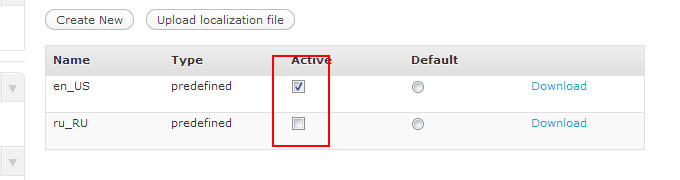
-
"Buat" — jika tidak ada pelokalan yang telah ditetapkan yang berhasil untuk Anda, Anda dapat membuat pelokalan sendiri. klik tombol "Buat", masukkan nama pelokalan di jendela munculan dan klik "Buat". Pelokalan baru akan segera diterapkan untuk situs web Anda.
CATATAN/b>: Pelokalan baru secara baku ditetapkan dalam entri bahasa Inggris. Pelokalan akan diperbarui di situs web Anda saat Anda memasukkan dan menyimpan terjemahan baru.
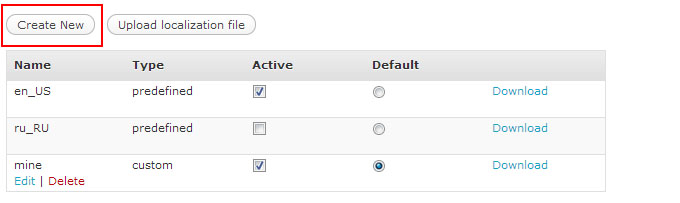
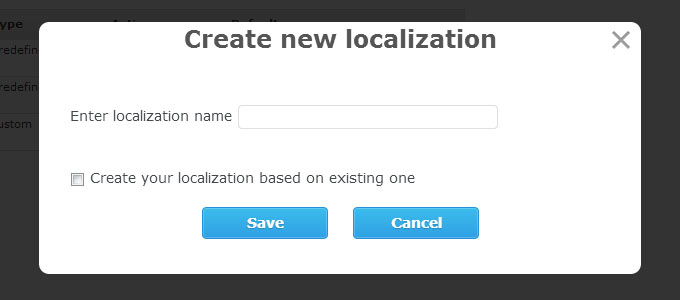
Setelah pelokalan baru dibuat, Anda dapat mulai menerjemahkan frasa untuk setiap entri.
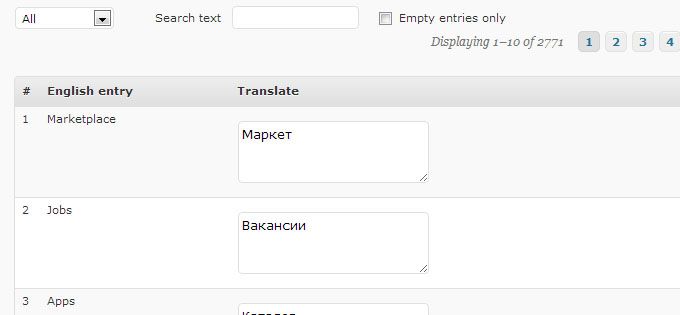
Klik tombol "Simpan terjemahan" untuk menerapkan perubahan. Setelah selesai, situs web Anda akan otomatis diperbarui dengan terjemahan baru tersebut.
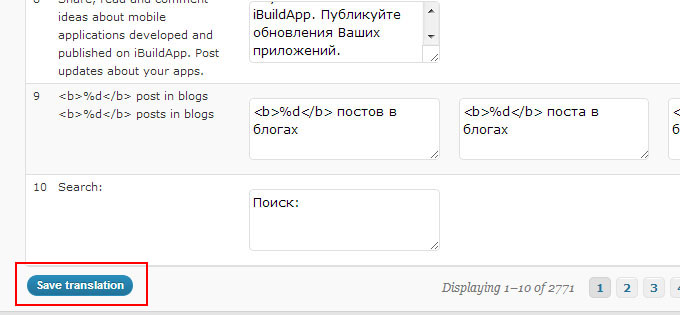
- Anda juga dapat menyiapkan pelokalan baru, menggunakan pelokalan yang sudah ada sebagai titik awal. Klik tombol "Buat Baru", dan di jendela munculan centang kotak "Buat pelokalan Anda berdasarkan pelokalan yang ada" dan pilih dari daftar pelokalan yang tersedia. Lalu klik tombol "Buat" untuk memulai pelokalan baru. Kini Anda dapat memyesuaikan pelokalan baru Anda. Pelokalan baru akan segera diterapkan ke situs web Anda.
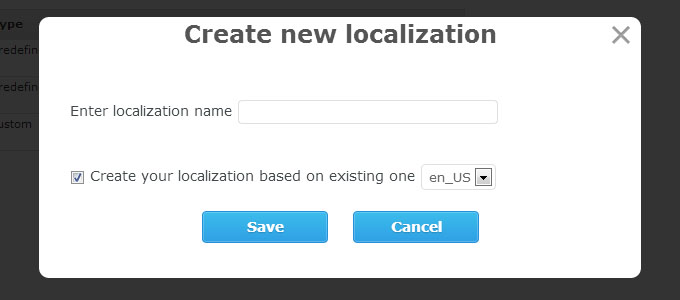
CATATAN: pelokalan yang ada juga mencakup pelokalan yang dibuat sebelumnya.
-
Jika Anda ingin mengedit pelokalan Anda (yang Anda buat sebelumnya), cari nama pelokalan itu lalu klik tautan "edit" di bawahnya. Pelokalan Anda akan siap untuk diedit.
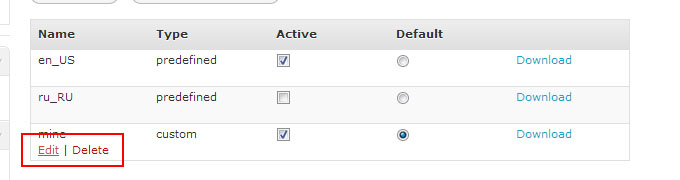
Anda dapat memfilter frasa berdasarkan kategori atau entri kosong.
Anda juga dapat mencari frasa dalam bahasa Inggris atau frasa yang diterjemahkan menggunakan bidang "Cari teks".
CATATAN: untuk mencari frasa yang spesifik, centang kecocokan EXACT di situs web tersebut.
-
Anda dapat menggunakan PoEdit untuk membuat berkas pelokalan. Buat berkas di komputer Anda lalu unggah ke situs Anda.
Klik "Unggah berkas pelokalan" dan di jendela munculan pilih pelokalan yang berkasnya telah Anda persiapkan.
CATATAN: Berkas pelokalan hanya dapat digunakan untuk pelokalan yang telah ada.
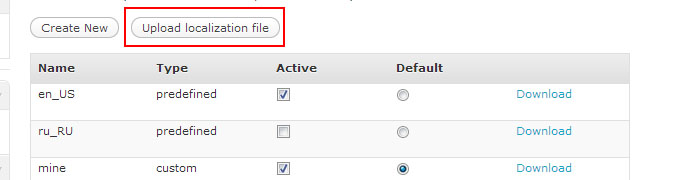
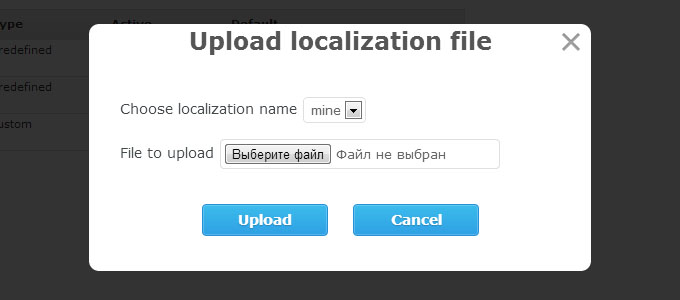
Anda juga dapat menggunakan fitur pelokalan untuk membuat teks Anda sendiri di situs Anda. Buat pelokalan Anda sendiri, pilih teks yang ingin Anda ganti, buat entri Anda sendiri dan gunakan pelokalan yang Anda perlukan di situs Anda.
Anda dapat menambahkan komponen sosial ke situs Reseller dan aplikasi Anda menggunakan integrasi Facebook dan Twitter. Ikuti langkah-langkah di bawah ini agar fitur ini bekerja.
Sebelum menyiapkan fitur di situs Anda, Anda perlu melakukan beberapa persiapan di situs Facebook & Twitter.
Penyiapan Facebook
Untuk membuat sebuah aplikasi di Facebook.com, Anda harus mendaftar sebagai developer Facebook. Lihat developers.facebook.com untuk membuat akun developer Facebook Anda.
Klik tombol "Mendaftar Baru" dan buat akun developer Facebook Anda.
CATATAN: Anda harus terdaftar dan masuk sebagai pengguna Facebook.
Setelah selesai dengan akun developer Anda, cari tombol "Buat aplikasi baru" dan masukkan nama aplikasi Anda di jendela munculan; lalu klik tombol "Lanjutkan":
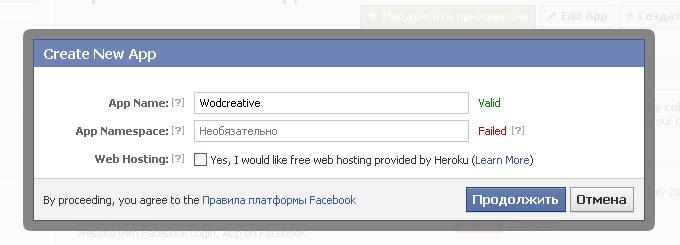
Lengkapi info aplikasi Anda, seperti yang ditunjukkan di bawah:
- Nama Tampilan
- Alamat surel Anda
- Domain aplikasi; masukkan nama domain reseller Anda
Jika Anda ingin mengaktifkan otorisasi via Facebook di situs Reseller Anda, masukkan nama domain situs Reseller Anda di "Situs web dengan Masuk di Facebook". Semua bidang lainnya bisa dibiarkan kosong.
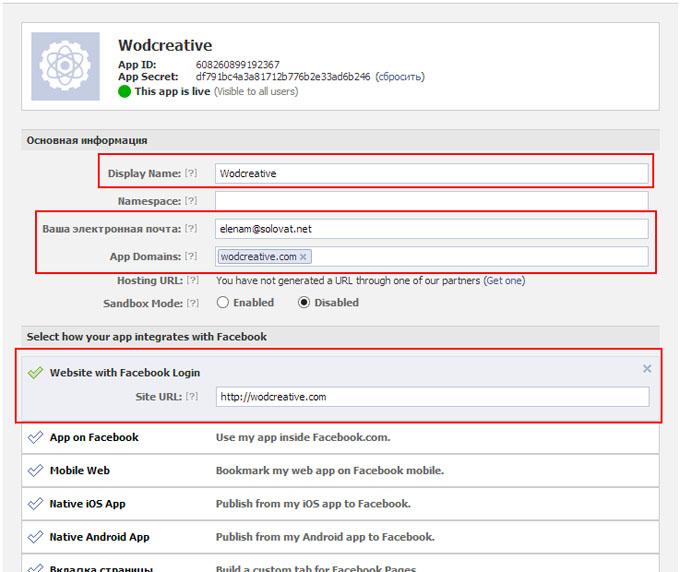
Setelah selesai, nonaktifkan "Modus Sandbox" dengan memilih tombol radio "Nonaktif". Indikator di dekat nama aplikasi Anda akan menjadi hijau:
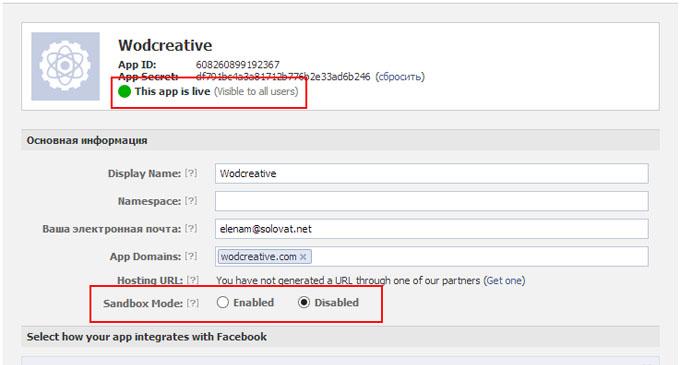
Langkah selanjutnya adalah mengisi detail aplikasi Anda. Klik pada ikon aplikasi untuk membuka halaman profil apl:

CATATAN: Anda bisa mengosongkan info aplikasi tersebut, tetapi Anda akan diminta untuk mengisinya nanti.
Langkah selanjutnya adalah persetujuan aplikasi Facebook Anda. Hal ini diperlukan untuk membuat tombol "Like" aktif dalam apl Anda.
Buka "Buka Grafik" -> "Jenis" dan lihat halamannya kosong:
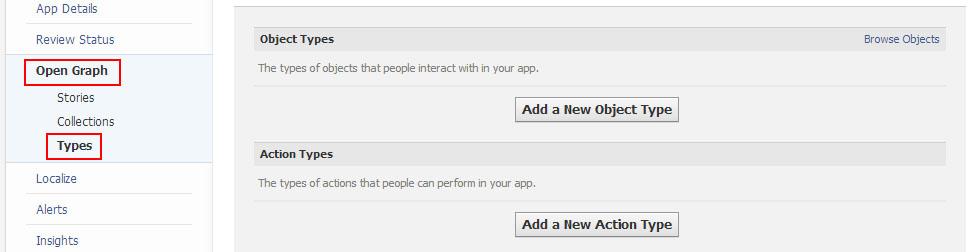
Sekarang ikuti langkah-langkah di bawah ini:
- Pasang sebuah aplikasi yang dibuat di situs Anda. Aplikasi ini harus berisi modul yang menggunakan fitur "Suka";
- Masuk ke aplikasi dengan akun pengembang Facebook Anda dan buat sebuah Suka
Lihat kembali ke Facebook "Buka Grafik" -> "Jenis", lihat bagian "Jenis Tindakan" lalu klik "Suka":
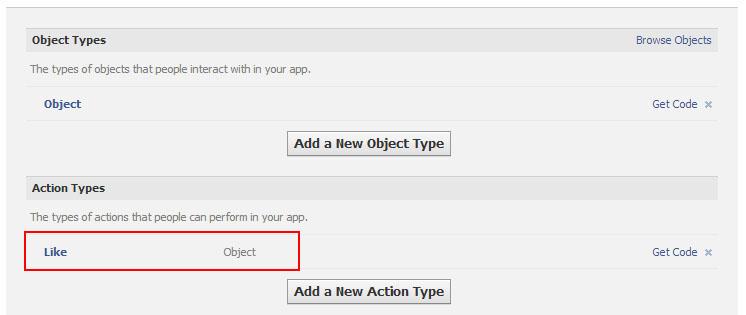
Pada layar berikutnya, klik tombol "Buka Status Peninjauan":
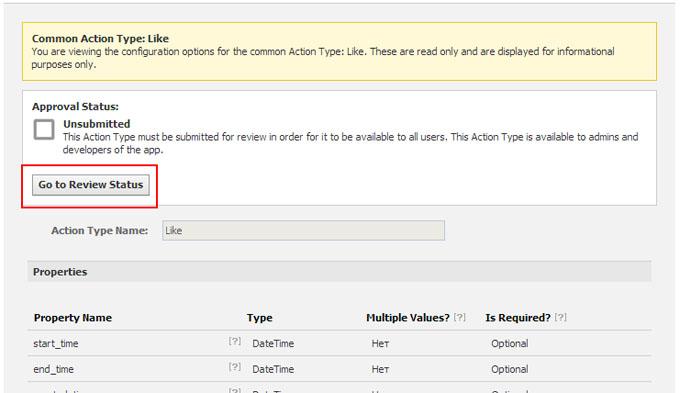
Klik tautan "Kirim" untuk memulai proses peninjauan:
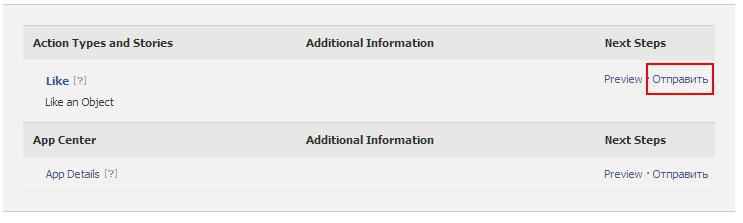
Dalam jendela munculan, isi formulir sebagai berikut:
- Sediakan deskripsi aplikasi Anda. Anda dapat menggunakan teks berikut sebagai contoh:
We're using "Like:Object" action in our native iOs apps.
The flow is as the following:
1. The user opens an app.
2. The user opens "Video list" page within the app (img. 1).
3. The user clicks on "like" icon (either from this list (img. 1) or from video details page (img. 2)).
4. After clicking on "like" icon, the user will be prompted to sign in (img. 3)
5. Once authorized, the user clicks "Okay" (img. 4), and "like" action is published.
"Like" in our developer's timeline: https://www.facebook.com/your_profile/activity/your_like (img. 5)
Deskripsi ini dibuat untuk fitur "Video" ; Anda dapat menggunakannya untuk fitur lainnya dengan fungsionalitas "Like"; cukup ganti nama fitur tersebut.
Selain itu, Anda harus menyediakan tautan dari halaman dengan fitur "suka" yang baru saja dibuat dari aplikasi Anda. - Buat 5 tangkapan layar untuk mengunggah:
- Halaman utama fitur yang Anda gunakan:
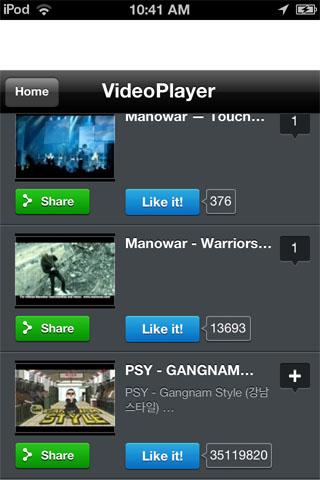
- Halaman level kedua Fitur (halaman detail item):
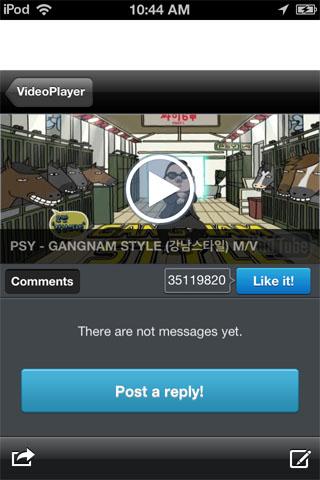
- Layar masuk:
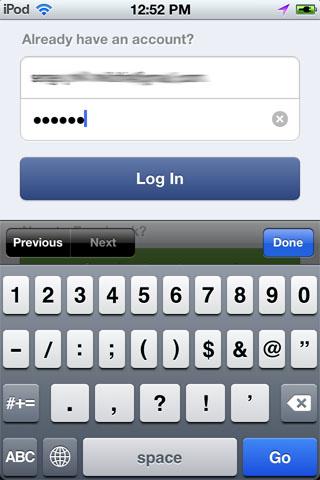
- Successful login screen:
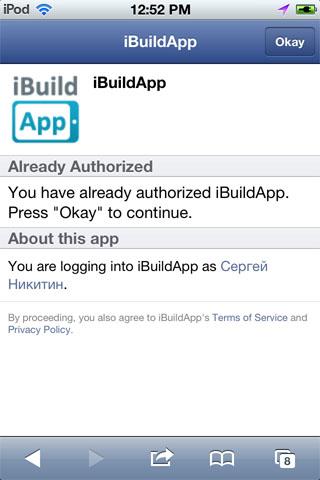
- Halaman aktivitas Facebook Anda dengan "Suka" yang telah Anda pos melalui aplikasi
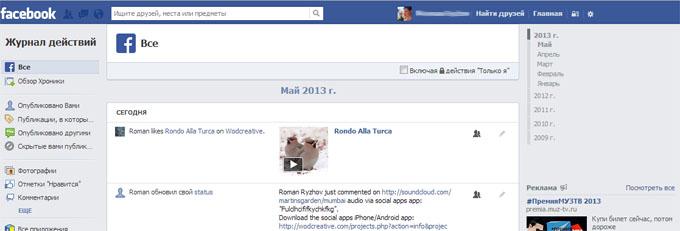
- Halaman utama fitur yang Anda gunakan:
Lalu, ikuti langkah-langkah di bawah ini untuk mengirim aplikasi Anda untuk disetujui:
CATATAN: Dibutuhkan waktu hingga 3 hari untuk tim FB menyetujui aplikasi Anda.
Setelah aplikasi Anda disetujui, Anda dapat melihat situs Reseller Anda untuk melakukan pengaturan lebih lanjut.

CATATAN: Agar pengaturan Twitter Anda berfungsi dengan benar, isi nilai "Callback URL".
Isi detail aplikasi Anda seperti yang ditunjukkan di bawah, perhatikan hal-hal berikut:
- Website URL - your Reseller site URL
- Apllication Type section - pilih modus "Baca dan Tulis".
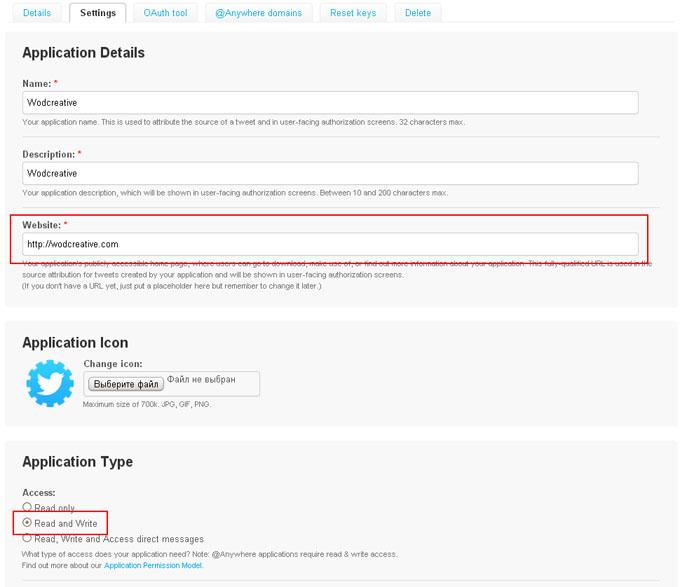
Kini Anda dapat mengarahkan ke situs Reseller Anda untuk pengaturan lebih lanjut.
Reseller site setup
Ketika Anda mengatur kunci API Facebook dan Twitter di situs Anda, Anda menyediakan fitur-fitur hebat berikut untuk pelanggan Anda:
- Otorisasi via Facebook & Twitter di situs Anda
- Like & share features on your site;
- Fitur Sukai & Berbagi di dalam aplikasi seluler (Menyukai dan berbagi pos orang lain via apl seluler, akan diterbitkan di bawah merek Anda).
Ikuti instruksi berikut untuk menyiapkan kunci API Facebook dan Twitter di situs Anda:
- Buka panel Administrative reseller Anda (nama_situs.com/wp-admin/) dan cari bagian "Peralatan" -> "Reseller" -> "Sosialisasi" di bilah sisi kiri.
- Buka developer.facebook.com -> "Apps" -> "Your app" lalu cari "App ID/API Key" & "App Secret":
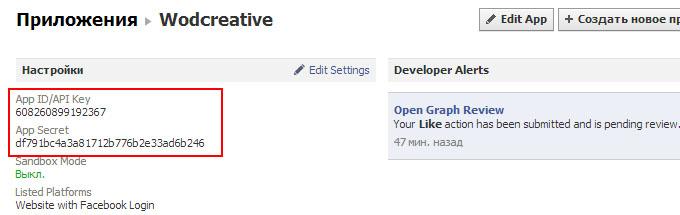
Salin dan rekatkan API Key dan App Secret dari situs Facebook ke situs Reseller Anda:
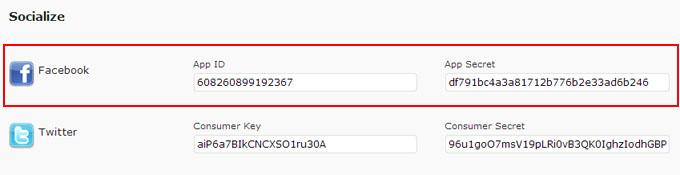
- Buka dev.twitter.com -> "My Applications" -> "Your app" -> "OAuth Settings" lalu cari "Consumer Key" & "Consumer Secret":
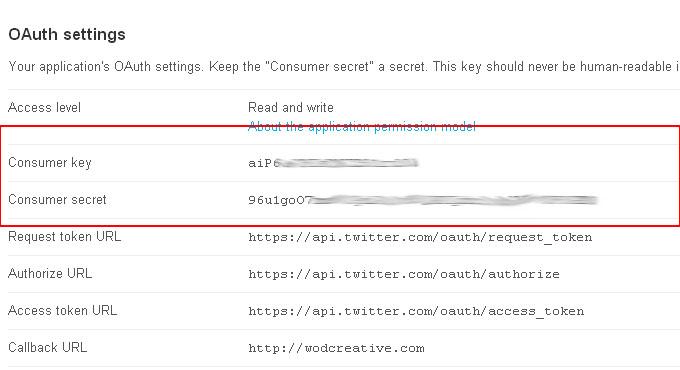
Salin dan rekatkan Consumer Key dan Consumer Secret dari situs Twitter ke situs Reseller Anda: